Optimize Your Hard Drive: How and Why
When things go bonkers with your computer, the source of the problem is often in the hard drive. One of the best things you can do to prevent computer problems and improve performance is to keep your hard drive in tip-top shape. Here are some of the most important tasks for hard drive optimization, plus some nifty (and free) hard drive maintenance utilities that make getting them done a breeze... |
Tune Up Your Hard Drive With Free Software
Clean-up of unnecessary files and folders helps to keep your Master File Table nice and lean; with fewer files and folders to index, it’s easier for the system to find what it needs at any given moment. File inventory reporting utilities such as JDiskReport can find duplicate files so one can be deleted, or sort files in order of size to help you figure out where all that disk space is going. I use JDiskReport several times a year, and I always find gobs of files that can be deleted. Backups will also be faster if unnecessary files are eliminated. Another similar disk analysis tool is WinDirStat, which has versions for Linux and Mac as well.
Optionally, clean-up can include deleting traces of your computing and online activity to preserve your privacy. In Windows, “recent files” history lists are kept by default, and every Web browser maintains histories of the URLs you have visited. If your computer is shared or you’re worried about spies, enabling this clean-up option will cover your tracks. Privazer is my favorite utility for clean-up and privacy purposes; it leaves a computer running like it’s fresh out of the box.

If you want to get rid of everything on a drive, in order to donate, sell, or safely dispose of it, try Eraser, a free utility for securely erasing data from a Windows hard drive. It works with all versions of Windows, from Windows 95 through Windows 11. Eraser has a simple name but it erases files completely in several complex ways. It's a good alternative to using a 16-lb steel sledge hammer, a drill, or angle grinder (all of which I have gleefully employed on occasion) and eliminates the need for safety goggles.
Defragmenting (defragging) and file optimization are related functions that keep data on your hard drive physically organized for the most efficient reading and writing. Generally, the less distance the drive’s read/write head has to move, the faster data will be read and written. Optimization finds the pieces of fragmented files on your hard drive, re-assembles them, and places the most frequently used files in places where they can be more efficiently accessed.
Windows 7, 8, 10 and 11 include a defragger which runs automatically. But word on the street is that it's not exactly best of breed. I recommend the free Defraggler tool, which can defrag entire hard drives, individual files and folders, or the free space on your drive. Defraggler will report on the health of your hard drive, and is SSD-compatible.
It's been widely reported that SSDs (solid state drives) should not be defragged, because they do not have mechanical moving parts accessing files on a spinning magnetic platter. The concern was that SSDs may wear out due to the high level of write activity that defrag operations require. However, Windows does perform defrags on SSDs, and my understanding is that modern SSDs are not prone to wearing out like some older models did.
While we're on the topic, you might consider upgrading your hard drive to an SSD model. SSDs offer much faster read/write speeds, quicker boot times, and improved overall system performance compared to traditional magnetic hard drives. Depending on the amount of disk storage you need, SSDs can be more expensive than HDDs, but you can get a 1 TB SSD for about $50 now. (1 terabyte = 1000 gigabytes) For me, the performance benefits justified the investment, and the switch will likely outperform any other optimization you might try.
Data Recovery and Other Utilities
So-called “undelete” utilities can find and restore files even after the Recycle Bin has been emptied, or recover usable parts of files that have been partially overwritten. Undeletion is a simple example of “data recovery,” a term reserved for major catastrophes such as a hard drive that will not boot, or even one that has suffered physical damage. Recuva is free and can find and undelete files on hard drives, SD cards, MP3 players, and other devices.
TestDisk is a free open-source partition recovery tool intended for situations where a drive cannot be booted. Testdisk saved my bacon once when other tools reported zero files on my C: drive. It scanned the disk, found the partitions and file access table, and patched things back together.
Catching minor read/write errors and “weak spots” on a hard drive before they turn into major disasters is the province of error-checking and testing software. Early warnings of such flaws include a hard drive the “takes forever” to open or close a file, and an unusually hard-working cooling fan that is trying to chill the drive motor. HD Tune is a free utility that checks for errors, measures drive performance, securely erases data, and much more. There's also a paid Pro version that does more extensive testing. HD Tune works on all recent versions of Windows.
For a quick look at your hard drive's S.M.A.R.T. (Self-Monitoring And Reporting Technology) status, try the free Speccy utility. In the Hard Drives section of the Speccy results, you'll see some technical gibberish under the S.M.A.R.T heading. If it says "Status: Good" at the bottom, that's about all you need to know. The only other info there you might want to check out is the Reallocated Sectors Count. If that's greater than zero, you may have some defective sectors on your hard drive.
A good benchmark utility can tell you how well your drive performs compared to its factory specs, or even against drives of identical make and model in use on other computers worldwide. Running benchmarks before and after maintenance chores can show how well a maintenance tool does its job. Novabench has been the leading free benchmark package since 2007.
Dividing one physical drive into two or more logical drives (denoted by letters, i. e. C:, D:, etc.) is called drive partitioning. One use for partitions is to install all of your application software on one partition and use the other to hold ever-changing data. Some users swear by this approach, but I find it simpler to put everything in one large partition. Of course, there's an exception. If you want to run two different operating systems on one computer, each will need its own drive partition. Paragon Partition Manager Free is a well-established, reliable partitioning tool.
Disk cloning is the process of making an exact, bit-by-bit copy of everything on a hard drive, including hidden system files, boot records, and all else. You should be able to swap a cloned drive for its original and never see any difference. Cloning is a straightforward backup strategy used by many home and business users. EaseUS Partition Master is a popular disk cloning utility. It also does partition management, and works on Windows 7 and higher.
How many of these tools have you used? Do you have an alternative you like? Your thoughts on this topic are welcome. Post your comment or question below…
This article was posted by Bob Rankin on 12 Sep 2024
| For Fun: Buy Bob a Snickers. |
|
Prev Article: Geekly Update - 11 September 2024 |
The Top Twenty |
Next Article: Here's How to Upgrade Your Older Computer (and when you shouldn't) |
Post your Comments, Questions or Suggestions
|
Free Tech Support -- Ask Bob Rankin Subscribe to AskBobRankin Updates: Free Newsletter Copyright © 2005 - Bob Rankin - All Rights Reserved About Us Privacy Policy RSS/XML |
Article information: AskBobRankin -- Optimize Your Hard Drive: How and Why (Posted: 12 Sep 2024)
Source: https://rankinfile.com/optimize_your_hard_drive_how_and_why.html
Copyright © 2005 - Bob Rankin - All Rights Reserved


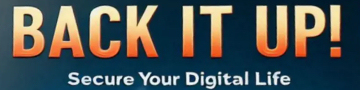
Most recent comments on "Optimize Your Hard Drive: How and Why"
Posted by:

lionmax2003
12 Sep 2024
Windows tricked me into using what is in effect a backup it created on the cloud (OneDrive), and prompted me to use that as default instead of my hard drive. So I am surprised that your article does not appear to take that into account.
Posted by:

Mainer
13 Sep 2024
I've used PriviZer for years. I don't hear much about it anymore. Pleased to hear that you still think it's great.
Posted by:

John Norden
13 Sep 2024
My root drive (C:) as well as my D: drive are both M2 drives.
Is JDiskReport (and other optimizing tools) safe to use on a M2 drive?
Posted by:

Paul
13 Sep 2024
As to PrivaZeer, doesn't it bother that it no longer removes your Recents?
Posted by:

PrivaZer_Team
14 Sep 2024
Hello all, hello Bob,
PrivaZer does clean Recents.
Just contact us for more infos(support@@privazer.com).
and thank you Bob for your nice words, we are happy to have you on board.
Posted by:

bb
18 Sep 2024
SSDs should not be defragged, it unnecessarily writes/rewrites files. The reason for defragged is to speed up file access by eliminating head and disk movement; i.e. the time to access the data. Since SSDs have an access time of zero to start with, why use up write cycles to improve what is already zero?
There is a process called "Trim" on SSDs which is run automatically by Windows instead of defrag. That takes seconds, not minutes or hours.
That said, SSDs will slow down over time and frequently accessed sectors may need to be re-written to restore their instant access. Most people will never get to this point but if you do, do a search for restoring speed to slow SSDs.
Posted by:

Binjamin Man
19 Sep 2024
My preferred disk analysis tool is: Directory Report.
It is easier to use than WinDirStat.
No confusing treemaps.
It can find duplicate files too
Lots of reporting